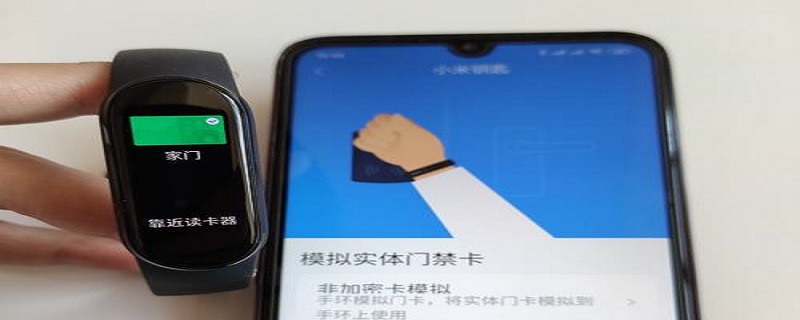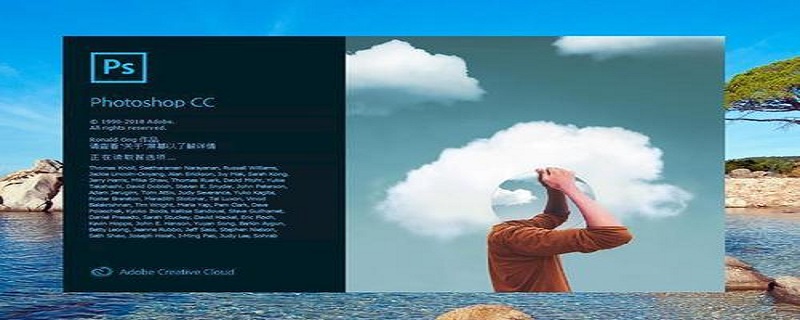
品牌型号:联想 E97
系统:Windows 10
软件版本:Adobe Photoshop 2021_22.0.1.73
图文步骤:
1、首先,从ps软件中打开一张图片。

2、图片左上角处被树叶挡住,需要修改,先用"裁剪工具"把下面泥土和小路的部分剪掉。

3、把裁剪好的图片,在"图层"里复制出一个"图层1",用来把多余的树叶抹掉。
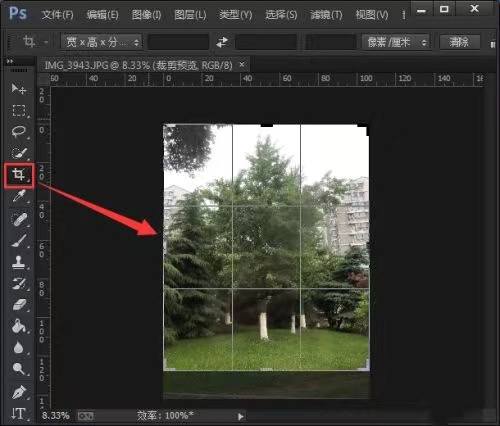
4、选中"图层1",打开仿制图章工具设置像素为"92"。
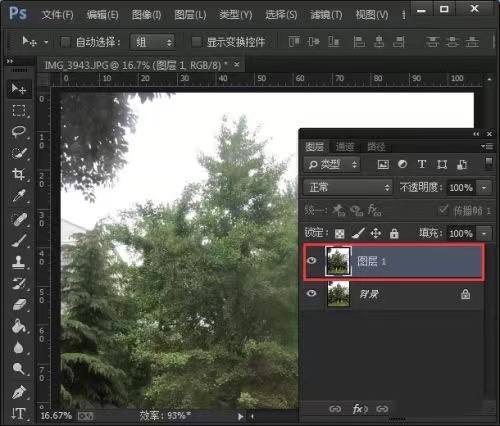
5、按住键盘"ALT"键点一下右边的白色背景,出现"+"的时候开始进行涂抹,直到左上角的树叶已经变成空白。
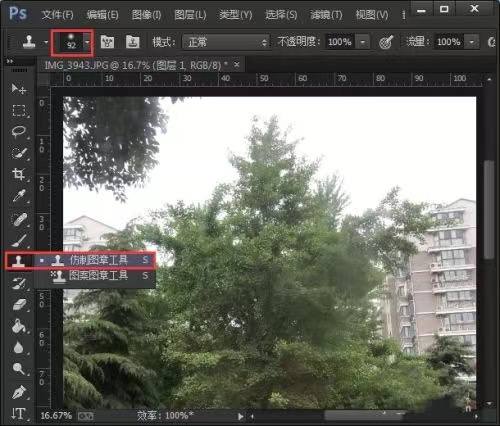
6、打开"曲线"调整一下参数,让图片变得更得亮。
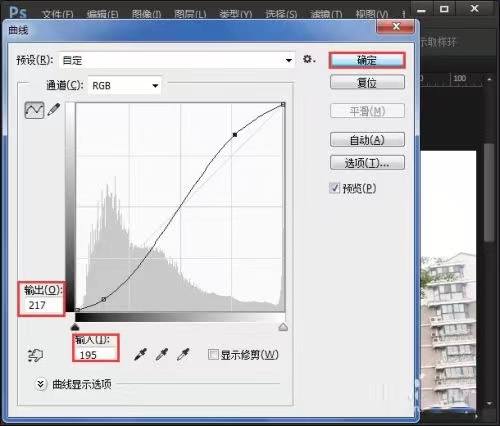
7、图片已经成功去掉多余的遮挡部分,并且调整亮度。